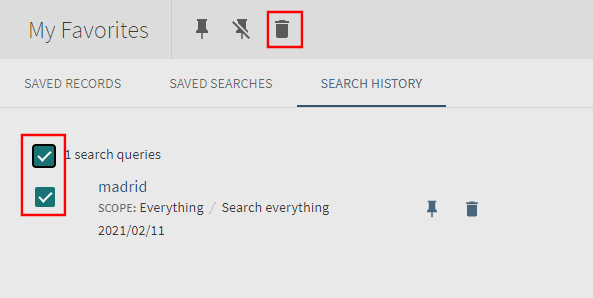|
My Library Account in Primo allows you to:
|
To view My Library Account:
Look at the boxes opposite to see what else you can do when you have signed in to Primo and view My Account.
You can select your language of choice by clicking Display Language or the globe at the top right of the home screen and selecting:


To avoid duplicating your searches and running the same search query over and over, Primo allows signed-in users to save searches between sessions and receive email alerts when there is an update to the saved search query.
Take a look through the following tabs for instructions on how to make the most of this function.
The My Favourites page, which is accessed by clicking the My Favourites button ![]() at the top of the Primo home page, contains the following tabs:
at the top of the Primo home page, contains the following tabs:
This tab displays all of your saved individual item/book/article records and allows you to manage your saved records.
This tab displays all of your saved searches (what you've used as keywords) and allows you to manage your saved searches.
This tab displays all of your searches for the current session and allows you to manage your current session's searches. For signed-in users, Primo will retain the last 100 searches.
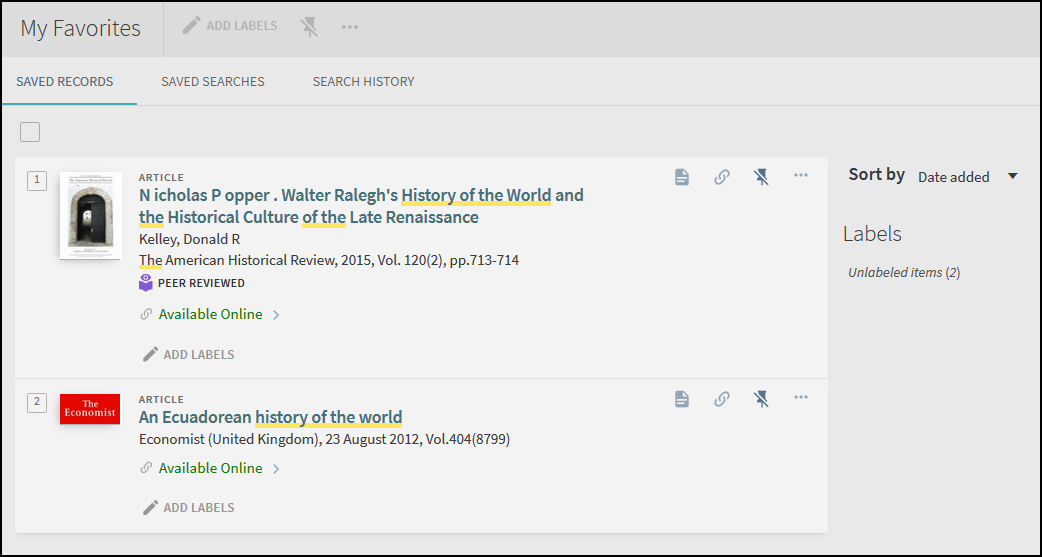
To save a record:
Perform a search.
Click the Pin button ![]() next to the item that you want to save in the search results.
next to the item that you want to save in the search results.

The system highlights the item, changes the icon to the Pinned icon ![]() , and adds the item to the My Favourites page.
, and adds the item to the My Favourites page.
If you want to check what you have searched for previously, click Search history and here you'll see a list of your searches - the keywords you used in your original search.
Click on the blue hyperlinked keywords and this will take you to the results page for those terms.

For signed-in users, Primo stores the last 100 searches in Search History and allows these queries to be copied to Saved Searches.
Although the same search can appear in Search History more than once, you will not be able add the same search to Saved Searches more than once.
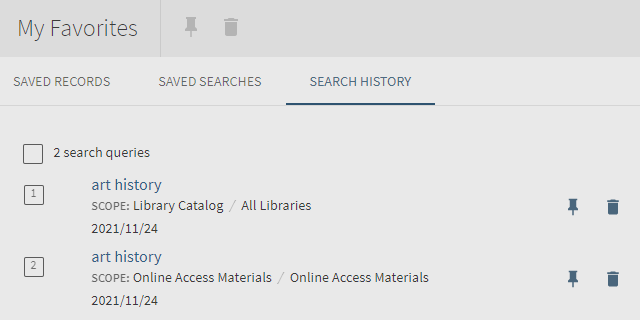
Search History Tab (Signed-In User)
During a session, searches performed prior to sign-in are not retained after sign-in.
After sign-in, Search History will include searches from previous sessions and new searches performed after sign-in.
Sign in to Primo
Click Search history from the list under My Library Account
Select the Search History tab to display your search history.
For signed-in users only, select the Pin button that appears next to the query that you want to save. The record should now appear under Saved Searches as well.
Deleting a Saved Query
To delete a query:
Click the My Favourites button at the top of the page.
Select the Saved Searches tab to display all of your saved searches.
Click the Unpin button that appears next to the query that you want to remove from the list.
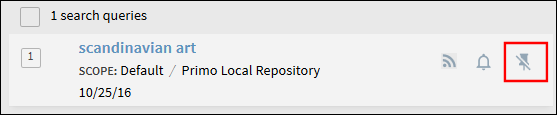
To delete a group of queries:
Click the My Favourites button at the top of the page.
Select the Saved Searches tab to display all of your saved searches.
Select the check boxes of the queries that you want to delete.
Select Queries to Remove
To select all queries, click the check box above the list.
Click the Unpin button that appears above the list.
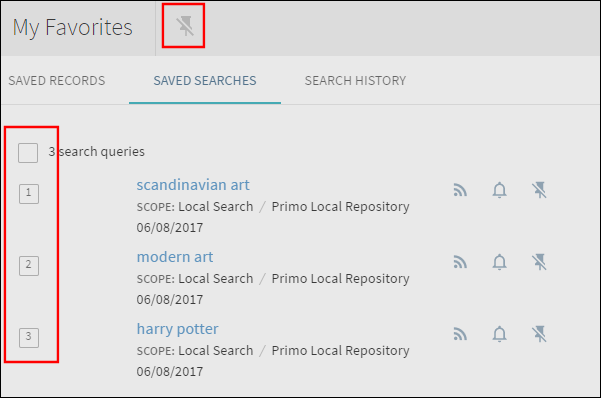
To delete queries from Search History:
Click the My Favourites button at the top of the page.
Select the Search History tab to display all of your saved searches.
Select an item or items, and then select the Delete icon.
Selecting the Delete icon in a search's row, removes only that search from Search History.